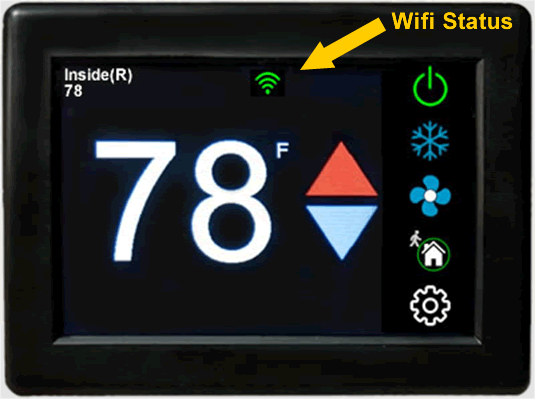| 1. Check your Bluetooth connection: |
|
| 2. Connect in Bluetooth: |
- Open the app and connect to the thermostat (using the Bluetooth icon for iOS users). Press the settings button once “loading” disappears. Press “Edit WIFI settings” or “Connect to WiFi” and enter your network name and password for your router or hot spot. The network name and password are both case-sensitive. The thermostat itself will visibly reset and attempt to connect to the just entered credentials after resetting. If you do not see the green WIFI symbol within 30 seconds of the main screen showing, move to the next step.
|
| 3. Verify your credentials: |
- Go to the thermostat itself and press the settings button. Navigate to and press the WiFi status page button. Verify that the network name and password match exactly to what the internet source is broadcasting.
|
| 4. Verify your system is using different names for 2.4 and 5 GHz connections: |
- If you use the same network name for both, please rename one so we can be sure they are connecting using the correct network name and password. NOTE: we have found a few routers where the router firmware has problems with the settings when both network name's are the same. Making them different avoids this problem.
- Optionally, you can set your guest network with a different name if your router supports a guest network. Allow the guest 2.4GHz connection network name to have a different name than the guest 5GHz network network name.
- Some systems allow the network name to be hidden. Be sure your network is showing the network name.
|
| 5. Verify that you can connect to your 2.4 GHz network name from another device. |
- Use your phone or tablet to connect to the 2.4 GHz network name you used in step 3. If the phone is already connected to the network, use the “forget this connection” option and reconnect again. This verifies that the device can be connected to by the thermostat and that you are using the correct password.
- Note: Internet sources have a maximum allowed number of simultaneously connected devices that could be full. Check your internet source settings for this, or turn a working connected device off to know that a free slot is available.
|
| 6. Re-enter the network name and password: |
- Retry step 2 to test the connection. If you do not get a connection, please go to step 7.
|
| 7. Cycle power to the internet source: |
- Turn off and on your router, hotspot, etc. to clear any potential issues such as an expired automatic DHCP lease.
|
| 8. Check your security settings in the router: |
- Set your security setting to WPA2 TKIP+AES for your 2.4 GHz network. This step is not normally necessary, however, if you are still not getting a connection, it helps verify the cause. We know this is an easy method for a device to connect to the router and is verified to work. Retry step 2 after making the change.
|
| 9. Verify that the thermostat can connect to a WIFI signal: |
- Turn on your phone’s hot spot and try to make a connection to it. This is a temporary step so we can verify the thermostat is making connections to WIFI.
- Try a different internet source if you have one available, like your phone’s hotspot or another simple router.
- Note: Many smart phones require enabling “compatibility mode” (Apple) or “Extend compatibility” (Android) to connect to IoT devices.
|
| 10. Be sure your router is not accepting connections from known MAC addresses only |
- This is called MAC filtering and is a good security step, however the thermostat must be added to the list if you are using it.
|
|
Is the WiFi status symbol red? |
If yes, then the thermostat is connected and paired with your internet source (router, hotspot, satellite, etc.), however, the thermostat cannot hear the server through the internet for phone app control. There are a few possibilities for that problem.
- T-Mobile users with MiFi M2000 should follow the instructions shown in “T-Mobile MiFi M2000 Instructions”. Their standard server blocks the port needed however their alternate port works fine.
- Locally, your router and your ISP must allow communication on the port used by EasyTouch. This port is 8333 and is used for secure MQTT exchanges. T-Mobile is known to block the port as described above so the phone hotspot on a T-Mobile phone may not currently work.
- A router may be set to block that port as well. Advanced users could try setting the thermostat IP in the DMZ to see if that is an issue. If putting the thermostat in the DMZ makes it work, you will need to adjust your router settings to allow communication.
- Globally, the server may be offline. This is very rare but has happened once that we know of. We use Amazon AWS servers in Virginia for communication. Amazon maintains a dashboard that can be used to determine if there is a problem.
|
T-Mobile MiFi M2000 Instructions
T-Mobile users may need to change the settings in the device to allow the proper parts to communicate. Follow these instructions if you have a RED WiFi logo, otherwise first use the No WiFi logo section:
- 1. You will need to get to the admin website using a browser connected to the local network as described in the M2000 manual.
- 2. Click Settings > Advanced.
- 3. In the advanced tab, change your APN setting to B2B.tmobile.com.
- 4. Save the changes and reboot the M2000. Once it is back, wait up to 5 minutes to see if the thermostat logo is now green.
Did not work? Try the below:
Customers have reported that there are new M2000 models that use T-Mobile’s 5G standalone network. They have the same issue but require a different set of workarounds. These instructions are from the developers of the M2000.
- 1. You will need to get to the admin website using a browser connected to the local network as described in the M2000 manual.
- 2. Click Settings->Advanced, then navigate to the networks tab. Locate the APN setting and add a custom APN. Use “Fast.t-mobile.com”, all lowercase, capital F, no quotes.
- 3. Navigate to the PDP setting and change it to IPv4.
- 4. Save the changes and reboot the M2000. Once it is back, wait up to 5 minutes to see if the thermostat logo is now green.
|
Verizon LTE Home Router
This router forces all devices to use 5GHz by default. IoT must be enabled to use devices on 2.4 GHz which is typically used for devices like the thermostat.
- 1. Plug in the Verizon LTE router and a device that can connect to the internet. A tablet or PC will work better since the Verizon Home Internet administration website doesn’t render nicely on Smartphones.
- 2. Open the browser and enter 192.168.1.1 in the address bar.
- 3. Enter the admin password as stated on the bottom of the Verizon LTE router or the password assigned if changed from the default password.
- 4. On the left-hand side navigation bar, click on the Basic tab, expand the WiFi section then click IoT Network
- 5. Change the name to whatever is preferred (something other than Verizon default). It is suggested to add -IOT after the name (network name) as it needs to be broadcast (visible to the public).
- 6. Enter a password for the IoT network in the password box.
- 7. Click the Enable slider button (it will turn green) then click "Apply" to complete the changes.
- 8. Open your phone to view the WIFI connections. Wait until you can access the primary Wi-Fi or see the IoT name under available Wi-Fi connections.
- 9. Open the EasyTouch Smartphone app. Choose Bluetooth (Apple only) then select your thermostat from the selection window. Once the thermostat opens and “Loading” disappears, click on the settings gear at the top of the screen then click Edit Wi-Fi settings.
- 10. When “Scanning” changes to “Select”, press select to select the name you entered in step 5. Alternately, the name can be manually entered in the box. Case is important for both the network name and the password.
- 11. Type in the password from Step #6 then click "Send".
- 12. EasyTouch will restart. After a few seconds, the Wi-Fi icon on the EasyTouch Home Screen will turn green to indicate a successful connection.
|
Starlink
Starlink forces devices to connect on 5Ghz by default. To allow connections on 2.4GHz that the thermostat uses, the 2.4 and 5 GHz radio must be split. Set the switch in the WIFI configuration to split 2.4 / 5 GHz networks to on and press “Save” to complete the change.
|